Fortnite(フォートナイト)のPC版でSwitchのJoyConを使う方法を紹介します。左ジョイコンで移動操作をしてマウスで照準操作というハイブリッドな操作が可能になります。
(紹介する環境はWindows10で他は確認していません)
PCとJoyConをペアリングする
まずPCにJoyConを接続します。JoyConはBluetoothで接続するので、PCがBluetooth接続機能がない場合はUSBアダプタなどを購入する必要があります。
今回私はこちらのUSBアダプタで確認しました。安いもので1000円前後で手に入り、他の機器などでも利用できるので1つ買っておくのも良いと思います。
PCにBluetooth接続機能がついたらJoyConを接続してみましょう。
スタート>設定(歯車マーク)からデバイスへ

Bluetoothをオンにしておきます。この時点でBluetoothがオンに出来ない方は「ドライバを削除する」へ
Bluetoothがオンの状態で「Bluetoothまたはその他のデバイスを追加する」を押してJoy-Conを接続します。

Bluetoothまたはその他すべてを選び接続待受状態にします。

Joy-Con側面の「シンクロボタン」を長押ししてプレイヤーランプを点滅させます。
点滅したらシンクロボタンを離して大丈夫です。点滅している状態でもう一度シンクロボタンを押すと点滅が消え、接続も解除されます。

PC画面にJoy-Con(L)、Joy-Con(R)が表示されるので選択して完了しましょう。登録は1つずつ行います(今回はJoy-Con(L)だけを使用するのでRは登録しなくてもよい)
登録が完了したら「接続済み」か「ペアリング済み」になっていると思います。接続済みは現在接続されていて使える状態です。ペアリング済みは登録は完了しているが、現在接続されていない状態です。シンクロボタンを長押ししてプレイヤーランプを点滅させてから何かボタンを押せば「接続済み」に変わります。

接続されたことを確認する為に「ゲームコントローラーの設定」から入力テストをしてみましょう。キーボードの「Win」キーと「R」キーを同時に押すとファイル名を指定して実行というダイアログが出るので「control /name Microsoft.GameControllers」と入力してOKを押せばゲームコントローラーの設定が起動します。

Wireless GamepadがJoy-Conなのでそのプロパティを開けば入力テストが行えます。

正式にドライバがサポートされていないので、この様にアナログスティックの入力が常に最大になってしまいます。また8方向にしか入力できません。

ドライバを削除する
この項目はデスクトップPCの方で既にBluetooth用のアダプタと専用ドライバを入れている方向けの解説です。該当しない方はスキップしてください。
デバイスの設定でBluetoothをオンにできない人は既に専用のドライバを入れていることが原因かもしれません。
Windows10ではUSBアダプタを見つけた場合タスクトレイ右下にBluetoothマークが表示されるので、専用ドライバを削除しアダプタを再接続してこのマークが出るかを確認しましょう。
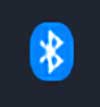
※専用ドライバを削除すると今まで使えていた機器が使えなくなったりするので、設定を熟知した上で自己責任でお願いします。
JoyToKeyでキーマッピングの設定をする
JoyConをPCに接続しただけではFortniteでは使えないので、JoyConの入力をキーボード入力に割り当てるようにします。
今回は「JoyToKey」というソフトを利用してキーマッピングを行います。
JoyToKey
https://joytokey.net/ja/download
JoyToKeyはシェアウエアソフトで700円ですが、無料で全ての機能が利用できます。「フリーソフト(寄付歓迎)」のような立ち位置です。
ダウンロード、解凍を済ませたらJoyToKey.exeを起動します。

起動したら「Option」タブから「再検出」を押します。これでJoyStick2にJoy-Con(L)が認識されると思います。ジョイコンのボタンを押して緑色にハイライトされれば大丈夫です。認識されない場合はPCとJoyConの接続をやり直してみてください。

JoyConのボタンを押すとボタンが緑色にハイライトされるので、そのボタンをダブルクリックします。

キー割り当て画面が表示されるので、ボタンに対応させるキーを押します。OKを押すと割り当てが完了します。必要なボタンの数だけキーを割り当てます。
フォートナイトを起動してボタンを確認しながらやると良いでしょう。
以上で全ての設定が完了しました。キーマッピングを有効にするにはJoyToKeyを起動しておく必要があります。最小化しておいても大丈夫です。
またJoyConは専用ドライバがないのでPCを再起動すると接続の登録をし直す必要があります。JoyToKeyの設定は保持されます。
JoyConは片方で11ボタン+スティック入力が行えます。側面に付いているSL,SRボタンはそのままでは押しにくいのでJoyConストラップをつけると良い感じになります!
JoyConのランプを止めたいという人はこちらの記事もチェックしてください。




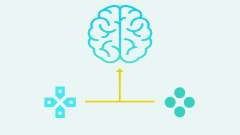











これ以外じゃ設定できないんですか?