今回はパソコン(Windows10)でJoy-Conを使う方法、設定など解説します。加えてJoy-Conのランプ点滅オフや感度調整の方法なども解説。Windows7や8などでも同様に使えるかは確認していませんので参考程度に見てください。
設定の大まかな流れ
まずPC本体とJoy-Conをペアリング(接続)します。接続にはBluetoothを利用するのでBluetooth接続機能がないPCでは使えません。ノートパソコンでは標準で付いているものが多いと思います。デスクトップの場合は別途USBアダプタなどが必要です。
今回私はこちらのUSBアダプタを購入しました。
イヤホンやキーボードやマウスなど他のBluetooth機器の接続にも使えて1000円前後なので1つ持っておくと便利ですね。
PCとJoy-Conを接続するだけでは少し使いにくいところがあるので、別途ドライバとソフトを使用します。Joy-Conの接続を解除する度に設定ソフトを起動させる必要があるので、現時点では使い勝手がそこまで良くないです。今後の改善に期待しましょう。
PCとJoy-Conを接続する
スタート>設定(歯車マーク)からデバイスへ

Bluetoothをオンにしておきます。この時点でBluetoothがオンに出来ない方は「ドライバを削除する」へ
Bluetoothがオンの状態で「Bluetoothまたはその他のデバイスを追加する」を押してJoy-Conを接続します。

Bluetoothまたはその他すべてを選び接続待受状態にします。

Joy-Con側面の「シンクロボタン」を長押ししてプレイヤーランプを点滅させます。
点滅したら長押しは解除しても良い。点滅している状態でもう一度シンクロボタンを押すと点滅が消え、接続も解除されます。

PC画面にJoy-Con(L)、Joy-Con(R)が表示されるので選択して完了しましょう。登録は1つずつ行います。
登録が完了したら「接続済み」か「ペアリング済み」になっていると思います。接続済みは現在接続されていて使える状態です。ペアリング済みは登録は完了しているが、現在接続されていない状態です。シンクロボタンを長押ししてプレイヤーランプを点滅させてから何かボタンを押せば「接続済み」に変わります。

接続されたことを確認する為に「ゲームコントローラーの設定」から入力テストをしてみましょう。キーボードの「Win」キーと「R」キーを同時に押すとファイル名を指定して実行というダイアログが出るので「control /name Microsoft.GameControllers」と入力してOKを押せばゲームコントローラーの設定が起動します。

Wireless GamepadがJoy-Conなのでそのプロパティを開けば入力テストが行えます。

正式にドライバがサポートされていないので、この様にアナログスティックの入力が常に最大になってしまいます。また8方向にしか入力できません。

また接続状態ではプレイヤーランプが点滅し続けていると思います。これらの問題を解決するにはもう少し設定が必要なので引き続き解説を読んで下さい。
ドライバを削除する
この項目はデスクトップPCの方で既にBluetooth用のアダプタと専用ドライバを入れている方向けの解説です。該当しない方はスキップしてください。
デバイスの設定でBluetoothをオンにできない人は既に専用のドライバを入れていることが原因かもしれません。
Windows10ではUSBアダプタを見つけた場合タスクトレイ右下にBluetoothマークが表示されるので、専用ドライバを削除しアダプタを再接続してこのマークが出るかを確認しましょう。
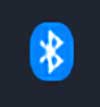
※専用ドライバを削除すると今まで使えていた機器が使えなくなったりするので、設定を熟知した上で自己責任でお願いします。
追記 2018-09-27
プレイヤーランプの点滅を停止させるソフトを作成、公開しました。
ランプ点滅を止めるだけならvJoyより簡単にできます。
こちらで公開しています。https://hyperts.net/hyperjlo-program-memo/
vJoy driverをインストール・設定する
まずvJoy driverを公式ページからダウンロードしましょう。
http://vjoystick.sourceforge.net/site/index.php/download-a-install/download
「vJoySetup.exe」をダウンロードしたら起動してインストールします。インストール設定はデフォルトのままでOK。
インストールされた「Configure Joy」を起動して設定を行います。
まずタブパネル1番を画像と同じになるように設定してください。Applyを押すと新たなデバイスとしてPCに認識されます。

次にタブパネル2番を画像と同じように設定します。設定項目が灰色になって選択できない場合は、Add Deviceで先にデバイスを追加しましょう。設定が完了したらApply。

以上でvJoy driverの設定は完了です。このままでは何も起こらないのでmfosse/JoyCon-Driverを起動させます。
ジャイロ機能をオフにする
ジャイロ機能がいらない場合はConfigure Joyからジャイロ部分の選択を外しておきましょう。

mfosse/JoyCon-Driverを起動する
GitHubからソースコードのクローンをダウンロードします。中にビルドされたファイルがあるのでそれを使います。
https://github.com/mfosse/JoyCon-Driver

JoyCon-Driver-master \ joycon-driver \ build \ Win32 \ Releaseフォルダ
Releaseフォルダの中身だけを使います。
「joycon-driver.exe」を起動するとvJoy driverで作ったデバイスをJoy-Conとして使えるようになります。
起動するとこのような画面になるので各種設定をした後Startを押せば完了です。
現時点ではこれを毎回起動する必要があるのが少し不便です。

各設定項目の説明
- Gombine JoyCons 左右のジョイコンを1つのデバイスとして認識させる
- Gyro Controls ジャイロでPCマウスを操作する
- Gyro Window ジャイロ入力のテストウィンドウを開く
- Mario Theme ジョイコンからマリオのテーマ♪が流れる(ネタ)
- Reverse X X軸を反転
- Reverse Y Y軸を反転
- Prefer Left JoyCon for Gyro Controls Joy-Con(L)のジャイロを有効化
- Debug Mode デバッグモード
となっています。
デフォルト設定を変更する
設定は「config.txt」を書き換える必要があります。メモ帳などテキストエディタで編集します。
”0”がオフで
”1”がオンになります。
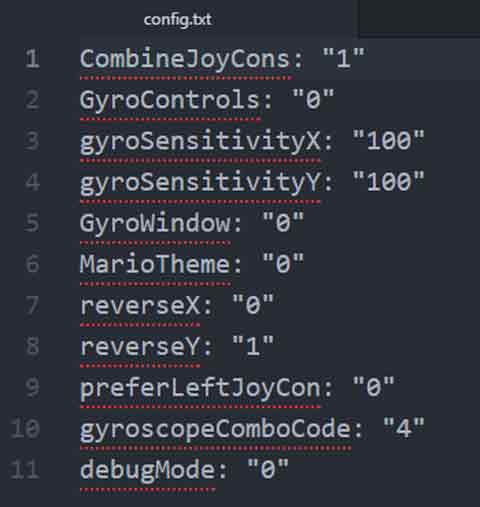
変更したら上書き保存をしておきましょう。
あとはjoycon-driver.exeを起動した状態で、Joy-Conを使いたいソフトやゲームなどを起動してゲーム内の入力設定でデバイス「vJoy driver」を選べばJoy-Conがゲームパッドとして使えるようになります。
joycon-driverを使えばプレイヤーランプの点滅もなくなり、入力感度も常に最大だったのが微調整できるようになります。
以上で解説は終わりです。今回はWindows10のデスクトップのみで確認しました。
Nintendo Switch Proコントローラーも同様の手順で使えるようになると思います。
Joy-Conの分離持ちはかなり快適なのでPCでも使えるのは良いですね。正式に対応したドライバが出てくれると凄くうれしいです!
追記 2020-03-04
質問に答えることができないのでコメント機能を停止しました。
できる方とできない方が居るので、記事内の説明でダメだった方には「環境に依存する」としか言えません。私は解決策を持っていません。
















こんにちは。PC版フォートナイトもこれでジョイコン&マウスで使用できますか?