Switch用のコントローラー「PXN P50」を購入したので使ってみた感想・レビューとマクロ機能などの使い方を書いておきます。
PXN P50
主な仕様
- ボタン:A, B, X, Y, L, R, ZL, ZR, +, -, 方向ボタン, L3, R3, HOME, CAPTURE, ツール, M1, M2
- スティック:L, R
- ポート:USB type-C
- 無線、有線両対応
- ジャイロ、加速度、NFC
- 連射機能、マクロ機能
- 背面ボタン割当M1,M2
マクロ機能
あらかじめ設定した入力を自動で行う機能です。例えば「A→B→上→X」というようなコマンドをマクロに設定すれば、マクロボタンを1回押すだけで「A→B→上→X」と自動で入力してくれます。
マクロ機能の仕様
| 項目 | P50 | Gulikit | CYBER |
|---|---|---|---|
| 対応していないボタン | HOME CAPTURE | OPTION LEARN Mode Pairling | HOME CAPTURE TURBO M1-4 |
| スティック操作 | 対応 | 対応 | 非対応 |
| 記録 | 32入力+α | 10分間 | 16入力 |
マクロ機能があるコントローラーを他に2種類持っているので比較してみました。
P50のマクロ機能は少し特殊です。
基本は入力を送りながら(ゲーム画面を見ながら)最大32入力まで記録できる方法で使用しますが、専用のアプリを使用することでその記録を編集することが可能です。
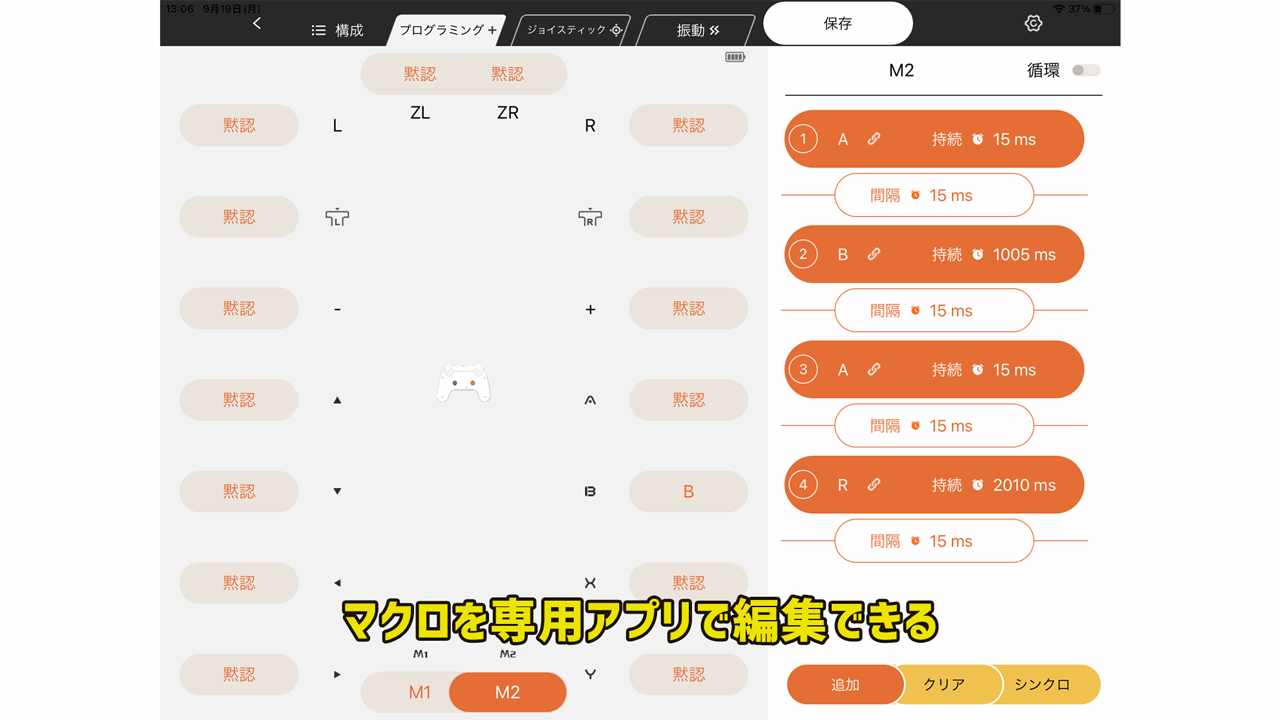
アプリはAndroidまたはiOSのスマホ・タブレット向けに配信されています。コントローラーとはBluetoothで接続します。
このアプリを使用することでコマンドは最大32入力を超えて記録することが可能になります。
マクロを編集する機能がある市販のコントローラーは珍しいので結構凄そうな機能に見えますが、アプリでのマクロの編集は非常にやりにくいです。

一番大きな問題としてボタンの持続があります。ボタンの持続は最大5.9秒までしか設定できません。
空白も同様に最大5.9秒までしか指定できないので1分後に次のコマンドを指定したい場合は空白を10個もセットする必要があるわけです。これは面倒なので10分ぐらいにして欲しいです。
あとは「同時押し」を実現するには入力の間隔を0秒にして複数のコマンドを追加していくというような指定方法なのでこれも面倒です。
iOS版しか確認していませんがUIの表示がおかしかったり、現時点では非常に残念な出来になっています。
マクロの編集はやりにくいですが、編集機能があるということには違いないのでその機能が欲しい方はこれを選ぶと良いでしょう。
使用感

1ヶ月ほど使用しましたが、普通のコントローラーとして必要な機能は全て揃っていて、マクロの編集機能以外で不満に感じる点はありませんでした。
あえて不満を挙げるならコントローラーが若干横に長いので右手親指で十字キーを操作すると遠く感じます。「スプラトゥーン3」で移動しながらナイス!を送るときに手間取ります。
でも背面に2つあるマクロボタンに「十字キー下」を割り当てたりもできるので、それを使えば済む話です。なので本当に不満が少ないコントローラーです。
あと本体が軽いのも良いポイントです。プロコンより30g軽いです。

背面のボタンはこんな感じ。両方ともマクロの記録・再生に使いますが、別のボタンを割り当てることも可能です。
注意点として背面ボタンを別のボタンに割り当てた場合、長押し操作は出来ません。連打操作もしにくいです。
ジャイロの感度やペアリングも問題なしだったので新しく買い替えるなら結構オススメのコントローラーです。スティックの耐久性はまだ分かりませんが触った感じ結構しっかりしている気がします。
使い方
付属している説明書は日本語で書かれているので購入したら目を通しておきましょう。
ペアリング方法
Switch本体のホーム画面>コントローラー>「持ちかた/順番を変える」
で待ち受け状態にしておいて、コントローラーの上面にある電源ボタンを3秒長押し。
もしくは最初はUSBで接続した状態でボタンを押して認識させれば、あとは無線でも普通にペアリングされると思います。
ツールボタン
中央にある丸い光るボタンです。複数の機能・設定があります。
| 機能 | 操作 | 説明 |
|---|---|---|
| 連射切り替え | ツールとA,B,X,Y,L,R,ZL,ZR | 1.ボタンを押している間は連射 |
| 2.ボタンを押すと連射し続ける もう一度ボタンを押すと連射停止 |
||
| 3.連射割当クリア | ||
| バイブレーション調整 | ツールと右スティック上下 | バイブレーションの強さを変更 |
| 設定初期化 | 電源オフにしてから 電源ボタンを6秒長押し |
全ての設定を初期化 |
連射機能の切り替えは該当のボタンを押しながらツールボタンです。
連射切り替えの操作を行うたびに1→2→3→1と状態が変わっていきます。よくある機能ですね。
連射の速度設定はツールボタンを押しながら左スティックの上下です。
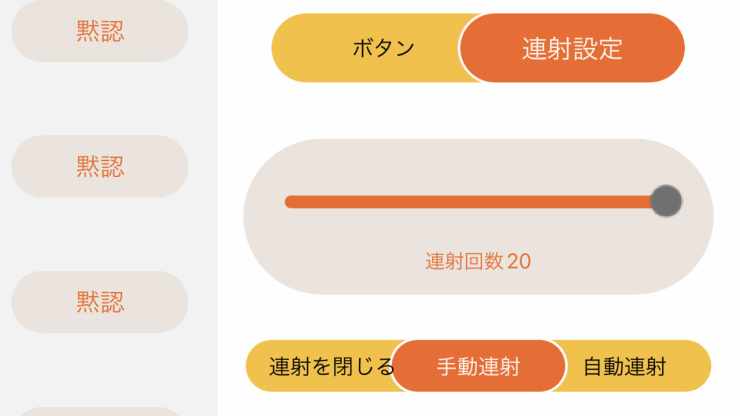
さらに専用のアプリを使うと1秒間に何回を連射するか指定することも可能です。
最大20連射/秒まで対応しています。これも珍しい機能なので他のコントローラーよりも優位な点ですね。ゲームによっては単純に毎秒20連射するよりも、15連射の方が高速に攻撃ができたりするのでこれはとても良い機能です!
あとはアプリだとバイブレーションの大きさを調整したり、スティックの感度を調整できます。スティックの感度調整はデフォルトが最低で、そこからさらに感度を上げることが可能です。感度を下げてスティックを倒しきらないようにする、とかは出来ません。
マクロの設定
背面のM1(M2)を押しながらツールボタンで記録開始です。
最大32入力まで受け付けます。ホームボタンとキャプチャーボタンの記録には対応していません。ホームボタンを記録したいならSwitchの本体機能にあるボタンの割当の変更を使いましょう。
もう一度M1(M2)ボタンを押す、もしくは32入力すると記録終了です。
そしてM1(M2)ボタンを押すと再生されます。マクロのループ再生はアプリを使うと行えます。
ボタンの割当
マクロに1つだけボタンを記録させることで再現できます。
アプリを使えばツール以外の全てのボタンに好きなボタンを割当できます。
ということでレビューは以上です。専用のアプリについてはまだまだ改善の余地がありますが、コントローラー本体は良いものだと思いました。
プロコンに「連射機能」と「背面ボタン」が欲しいという方に特にオススメです。
マクロ機能に特化したものが欲しい方は「Gulikit Kingkong Pro Controller 2」が断然オススメです。編集機能はありませんが10分間全てのボタンを記録できるのが強いです。
Switch用のマクロコントローラー「Gulikit Kingkong Pro Controller」を購入したのでレビュー評価















純正プロコンが品薄で高すぎるので購入を検討しているのですが、スプラトゥーンをしていてジャイロに特に不満など感じませんか?
このブログはゼノブレイド2のころから見ていて管理人さんはアクションゲーム等もされる方なので感覚は割と信頼しているのですが……
よろしければ教えてください!