AverMedia C988(Live Gamer HD 2)をOBSで使ったときに音が出ないときの対処法を紹介します。
「今まで音が出ていたのに出なくなった」という問題は解決できないかもしれません。
今回紹介するのは初期設定・使い方のようなものです。
まず前準備として公式サイトから「専用ファームウェア」と「AVerMedia RECentral」をダウンロード、インストールしてReCentralで映像音声ともに問題なく録画ができることを確認してください。
RECenralで問題なく録画できるのにOBSで録画できない場合はこれから紹介する方法で設定してみてください。
OBSとC988を使った録画の設定
1.シーンのソースに「映像キャプチャデバイス」と「音声入力キャプチャ」を追加する。右クリックを押すか「+」を押すと追加できます。
2.映像キャプチャデバイスを設定する。
「映像キャプチャデバイス」のプロパティを開きます。

デバイスにAver Media Stream Engineを選択してOKを押します。

「Aver Media Stream Engine」が出ない場合は「Aver Media Live Gamer HD 2」が出ていると思うのでそちらを選択します。
Aver Media Stream Engineは専用ファームウェアのプラグインで「RECentralService」サービスを切っている場合は表示されません。
3.音声キャプチャデバイスを設定する。
「音声入力キャプチャ」のプロパティを開きます。
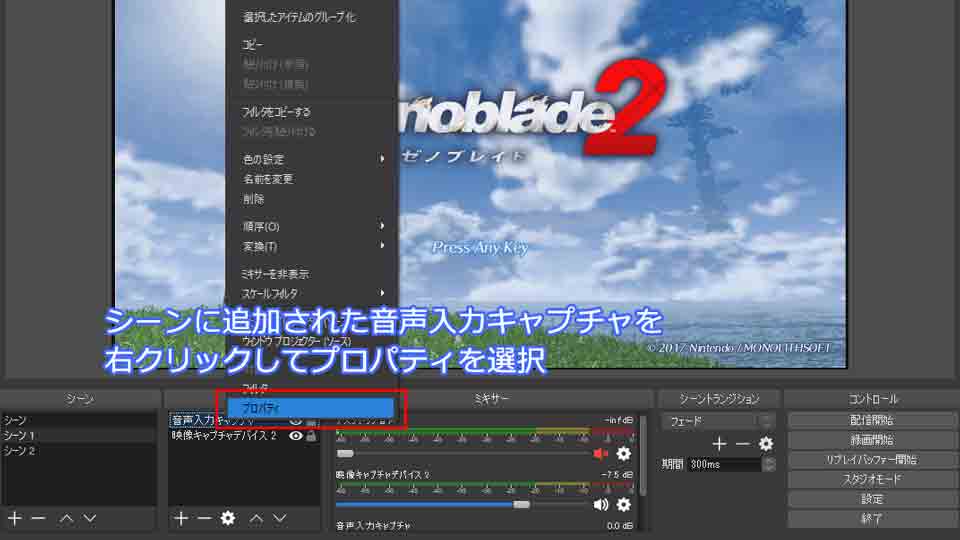

Aver Media Live Gamer HD2を選択します。

これで音声入力キャプチャが動作しているのを確認できるはずです。この時点で反応しない場合はRECentralでも音声が出ていないと思います。
音声入力キャプチャは動作しているが、スピーカーから音が聞こえないという方はもう少し設定します。
4.サウンドデバイスの設定をする。
サウンド>録音>デジタルオーディオインターフェイスのプロパティを開きます。
サウンドは「ファイル名を指定して実行」に「mmsys.cpl」と入力してOKで開けます。
「Winキー+R」→「mmsys.cpl」とするのが一番簡単だと思います。


プロパティの聴くタブで「このデバイスを聴く」にチェックを入れて適用します。
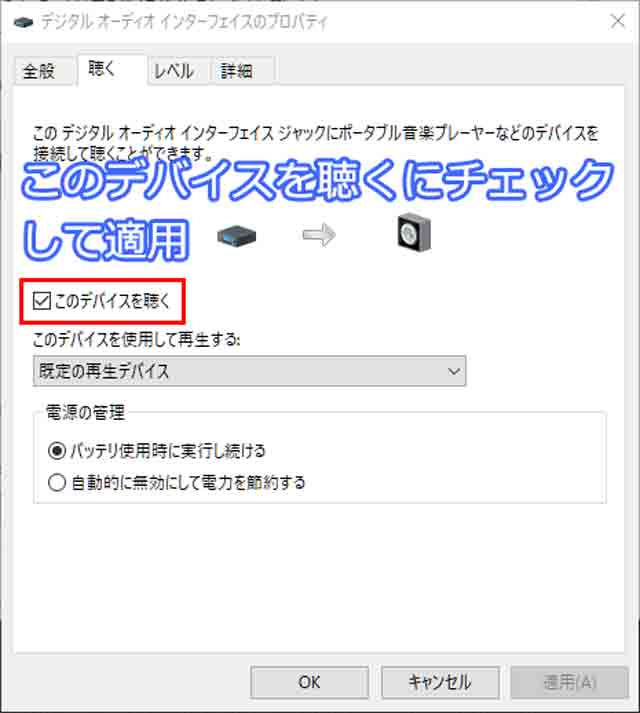
これでデスクトップ音声(スピーカー)にもキャプチャデバイスの音が流れるはずです。
RECentralからも音が聞こえない、映像が出ない場合
初期不良や故障の場合はどうしようもないのでサポートに問い合わせるしかありませんが、設定ミスなどの場合は以下のことを確認してみてください。
- カードの接続不良
- PCIeのリンク速度を間違えている
1つ目はデバイスが認識されない、LEDが光っていないなどですぐに見分けることができます。ポートを変えて挿し直してみましょう。
PCIeのリンク速度ミスは結構あるかもしれません。突然使えなくなったり、PCを再起動しないと認識できなかったりなどの症状が出るかもしれません。
C988(Aver Media HD 2)のリンク速度(通信速度)はGen2です。マザーボードのBIOSからカードポートのリンク速度をGen2に設定しましょう。
この設定は比較的簡単なので「BIOS画面を開いたことすらない」という方もこの機会に挑戦してみましょう。
設定方法は各環境によって違うので今回は説明しません。各自で調べてください。











_(__つ/ ̄ ̄ ̄/
\/ /
 ̄ ̄ ̄
(´・ω・`)
_( つ ミ バタンッ
\ ̄ ̄ ̄\ミ
 ̄ ̄ ̄ ̄