C#でシリアル通信を行う方法を書いておきます。確認用の最小構成のコードも載せておきます。
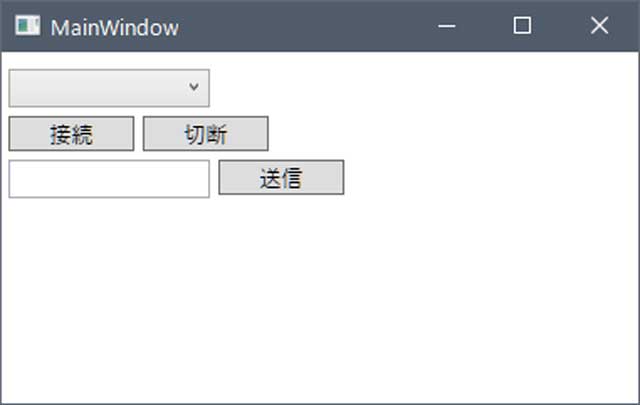
Windows10, Visual Studio 2017, WPF
ポートの選択と接続、切断、テキストボックスのテキスト送信ができます。
(仮装ポートには対応していません)
ポート設定はリファレンスを参照
https://msdn.microsoft.com/ja-jp/library/system.io.ports.serialport
その他参考
C#でシリアル通信を行う
http://kana-soft.com/tech/sample_0007.htm
MainWindow.xaml
<Window x:Class="testapp.MainWindow"
xmlns="http://schemas.microsoft.com/winfx/2006/xaml/presentation"
xmlns:x="http://schemas.microsoft.com/winfx/2006/xaml"
xmlns:d="http://schemas.microsoft.com/expression/blend/2008"
xmlns:mc="http://schemas.openxmlformats.org/markup-compatibility/2006"
xmlns:local="clr-namespace:testapp"
mc:Ignorable="d"
Title="MainWindow" Height="247.72" Width="395.44">
<Grid>
<ComboBox Name="cmb" HorizontalAlignment="Left" Margin="4,10,0,0" VerticalAlignment="Top" Width="120"/>
<Button Name="connect" Content="接続" HorizontalAlignment="Left" VerticalAlignment="Top" Width="75" Margin="4,38,0,0" Click="connect_Click"/>
<Button Name="disconnect" Content="切断" HorizontalAlignment="Left" Margin="84,38,0,0" VerticalAlignment="Top" Width="75"/>
<TextBox Name="sendText" HorizontalAlignment="Left" Height="23" Margin="4,64,0,0" TextWrapping="Wrap" Text="" VerticalAlignment="Top" Width="120"/>
<Button Name="send" Content="送信" HorizontalAlignment="Left" Margin="129,64,0,0" VerticalAlignment="Top" Width="75" Click="send_Click"/>
</Grid>
</Window>
MainWindow.xaml.cs
using System;
using System.Collections.ObjectModel;
using System.IO.Ports;
using System.Text;
using System.Windows;
namespace testapp
{
/// <summary>
/// MainWindow.xaml の相互作用ロジック
/// </summary>
public partial class MainWindow : Window
{
public MainWindow()
{
InitializeComponent();
selPort();
}
System.IO.Ports.SerialPort serialPort = null;
public class ComPort
{
public string DeviceID { get; set; }
public string Description { get; set; }
}
/*----------------------------
* シリアルポート列挙
*---------------------------*/
private void selPort()
{
// シリアルポートの列挙
string[] PortList = SerialPort.GetPortNames();
var MyList = new ObservableCollection<ComPort>();
foreach (string p in PortList)
{
System.Console.WriteLine(p);
MyList.Add(new ComPort { DeviceID = p, Description = p });
}
cmb.ItemsSource = MyList;
cmb.SelectedValuePath = "DeviceID";
cmb.DisplayMemberPath = "Description";
}
/*----------------------------
* 接続ボタンを押した時の処理
*---------------------------*/
private void connect_Click(object sender, RoutedEventArgs e)
{
// ポートが選択されている場合
if (cmb.SelectedValue != null)
{
// ポート名を取得
var port = cmb.SelectedValue.ToString();
// まだポートに繋がっていない場合
if (serialPort == null)
{
// serialPortの設定
serialPort = new SerialPort();
serialPort.PortName = port;
serialPort.BaudRate = 9600;
serialPort.DataBits = 8;
serialPort.Parity = Parity.None;
serialPort.StopBits = StopBits.One;
serialPort.Encoding = Encoding.UTF8;
serialPort.WriteTimeout = 100000;
// シリアルポートに接続
try
{
// ポートオープン
serialPort.Open();
}
catch (Exception ex)
{
MessageBox.Show(ex.Message);
}
}
}
}
/*----------------------------
* 切断ボタンを押した時
*---------------------------*/
private void disconnect_Click(object sender, RoutedEventArgs e)
{
// 既に繋がっているか確認処理を入れたほうが良い。
serialPort.Close();
serialPort = null;
}
/*----------------------------
* 送信ボタンを押した時
*---------------------------*/
private void send_Click(object sender, RoutedEventArgs e)
{
// 繋がっていない場合は処理しない。
if (serialPort == null) return;
if (serialPort.IsOpen == false) return;
// テキストボックスから、送信するテキストを取り出す。
String data = sendText.Text + "\r\n";
try
{
// シリアルポートからテキストを送信する.
serialPort.Write(data);
}
catch (Exception ex)
{
MessageBox.Show(ex.Message);
}
}
}
}
コマンドラインだとポート選択が毎回面倒なのでこんな小構成でも作っておくと便利。
追記 2018-10-17
メッセージの受信方法。上記のコードをそのまま利用します。
MainWindow.xaml.cs シリアルポートの設定に追加
private void connect_Click(object sender, RoutedEventArgs e)
{
if (cmb.SelectedValue != null)
{
if (serialPort == null)
{
//ここまで一部を省略
serialPort.WriteTimeout = 100000;
//新たに追加 データ受信時のイベントを設定 関数は後述のserialPort_DataReceived
serialPort.DataReceived += new System.IO.Ports.SerialDataReceivedEventHandler(serialPort_DataReceived);MainWindow.xaml.cs
//データ受信イベントで呼び出される関数
private void serialPort_DataReceived(object sender, System.IO.Ports.SerialDataReceivedEventArgs e)
{
// 繋がっていない場合は処理しない。
if (serialPort == null) return;
if (serialPort.IsOpen == false) return;
try
{
//! 受信データを読み込む.
string data = serialPort.ReadExisting();
//! 受信したデータをテキストボックスに書き込む.
Console.WriteLine(data);
}
catch (Exception ex)
{
MessageBox.Show(ex.Message);
}
}ほぼ参考ページのままです。
.DataReceived += new System.IO.Ports.SerialDataReceivedEventHandler(fnc);
データ受信時のイベントハンドラを追加。fncに関数を指定。
今回はコンソールにメッセージを表示するように。
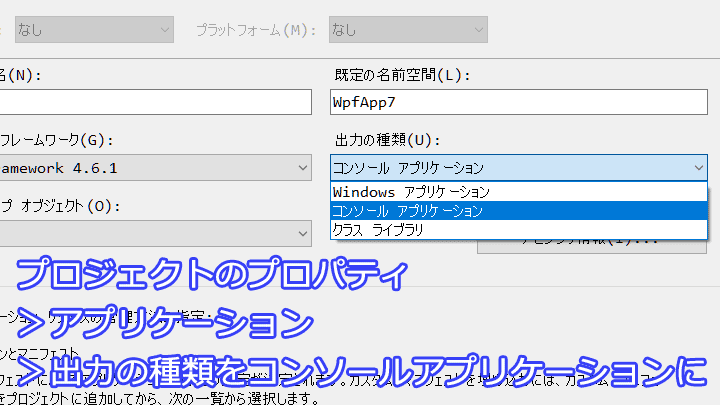
コンソールを表示しておくにはプロジェクトのプロパティ(プロジェクトを右クリックから選ぶ、またはメニューのプロジェクトから選ぶ)の出力の種類をコンソールアプリケーションに変更しておきましょう。
直接コントロールを操作してメッセージを表示したりする場合はInvokeメソッドを利用したりします。
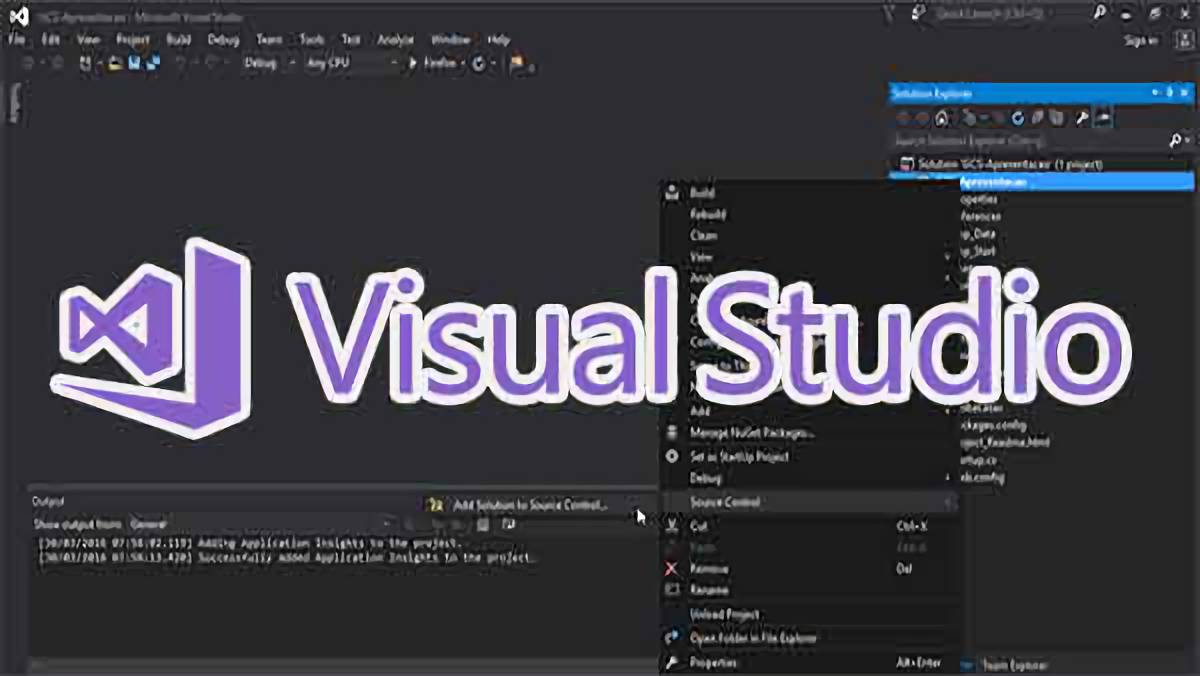

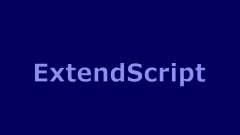







拝見させていただきました.
逆にWPFを用いてシリアルを受信するにはどうしたらよいのでしょうか?